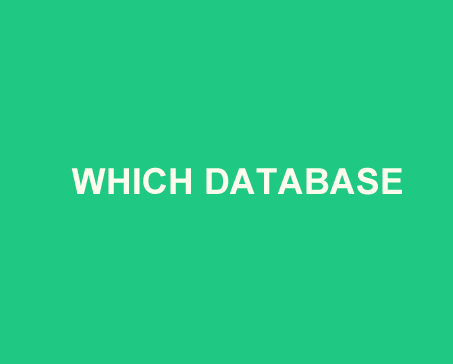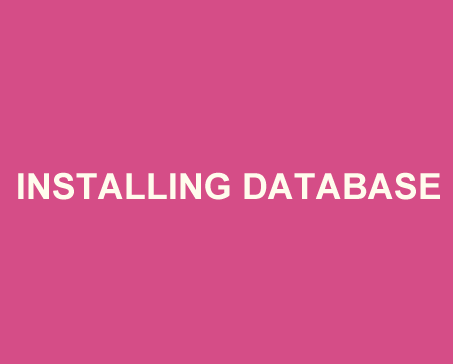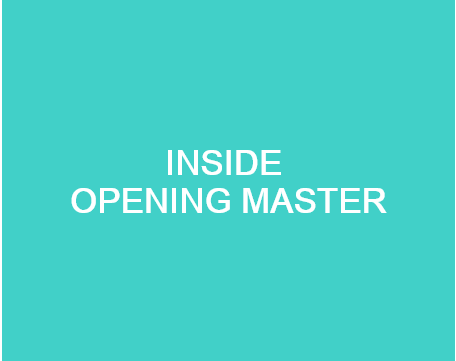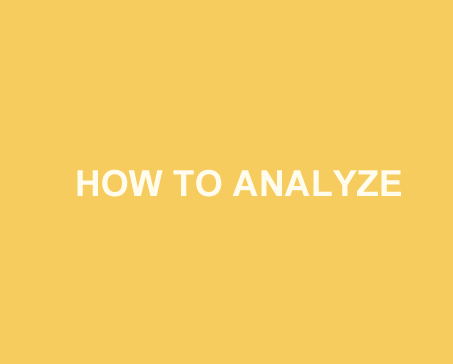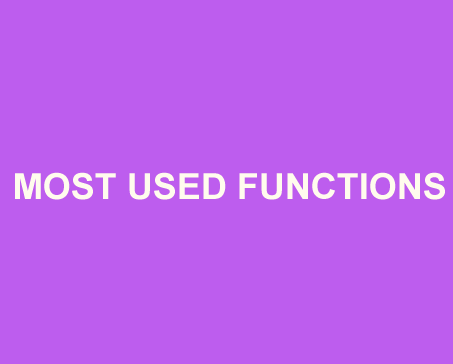The following tutorial will show basic menu usage in the Chessbase environment while using the Opening Master Database. The usage is split into THREE parts:
1) TOP MENU - working with the entire database from the top environment/workspace.
2) MENU INSIDE OPENING MASTER DATABASE - features the menu functionality and style as you are used to in the Chessbase environment, as well as the popular and most frequent usage of different sub-menu or tabs. For tutorial purposes, only the most frequently used menus are described however if you would like to review the entire Chessbase environment we recommend watching some of the cool instructional videos on YouTube.
3) MENU INSIDE INDIVIDUAL GAME - Focus on the most important menus which are available inside each individual game offered. Here you can study an opening of the game, examine the opening report, analyze open or closed positions, and many more...
TOP MENU
Chess Base offers a standard Windows-like environment that allows you to choose from 6 menu options:
• FILE - New - Open - Activation - Install - Email Selected Database - Customize - Options - About - Close
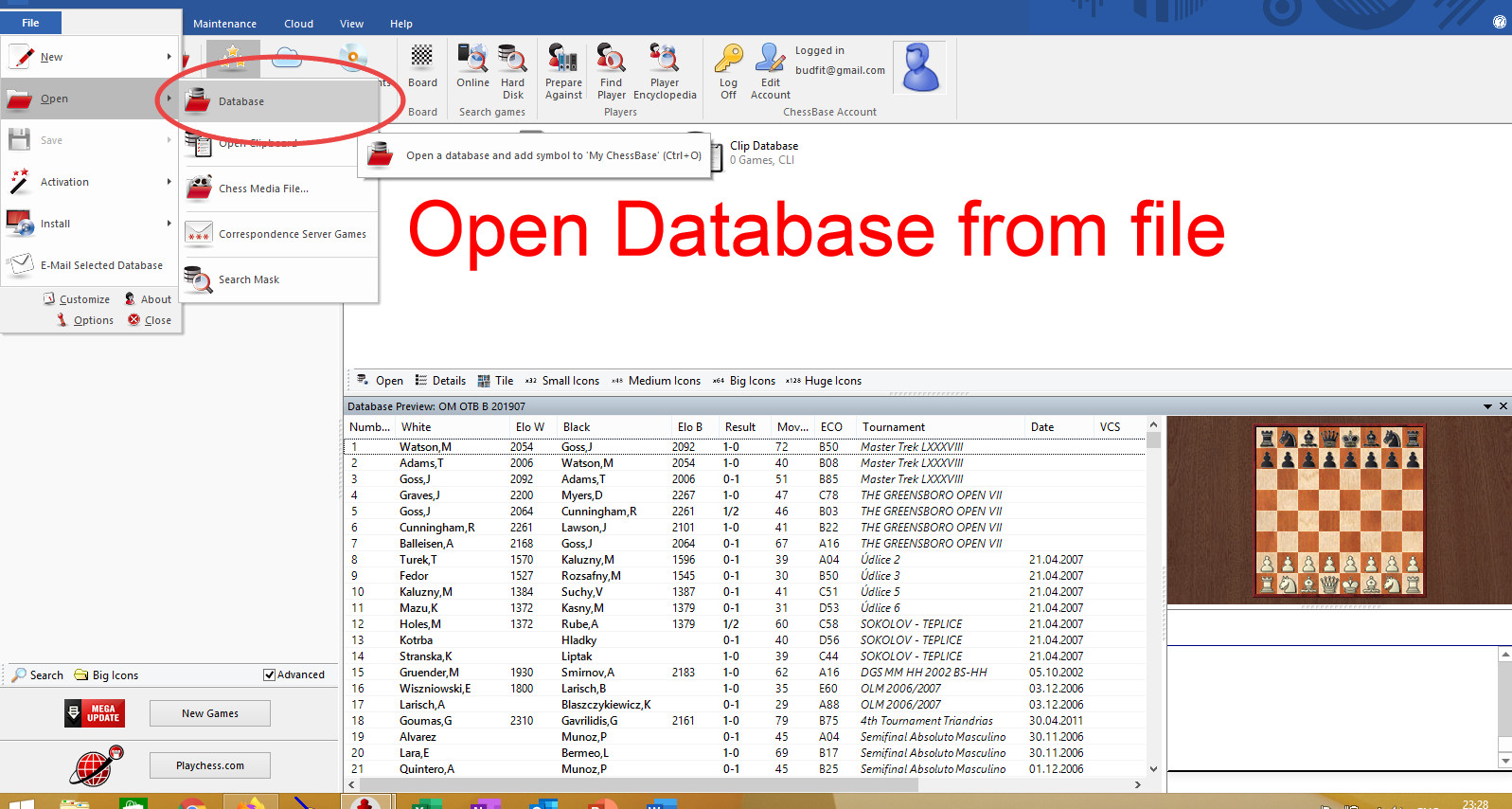
• HOME- Copy - Paste - Remove - New - Open - My Databases - Cloud Databases - Board - Online - Harddisk - Prepare Against - Find Player - Palyer Encyclopedia - Log off - Edit Account
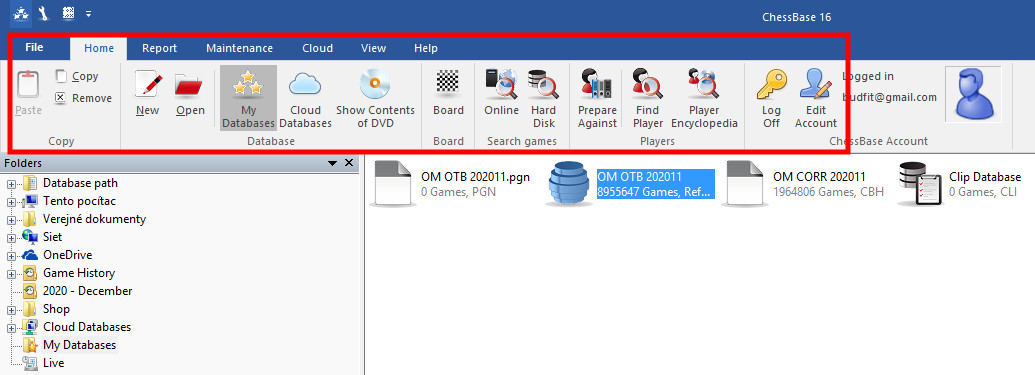
• REPORT - Opening Reference - Editorial Annotations - Collect Openings - Generate Repertoire - Repertoire White Report - Repertoire Black Report
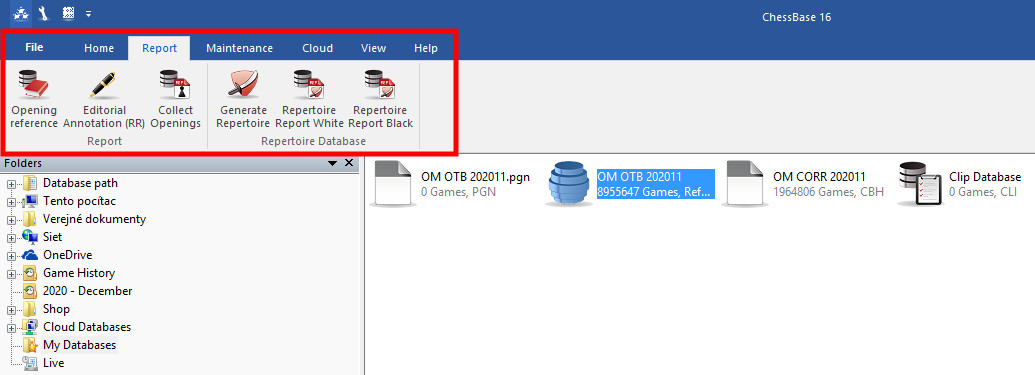
• Maintenance - Back Database - Properties - Create search booster - Delete Search Booster - Rename files - Unannotate DB - Delete all files - Remove Deleted Games - Check Integrity
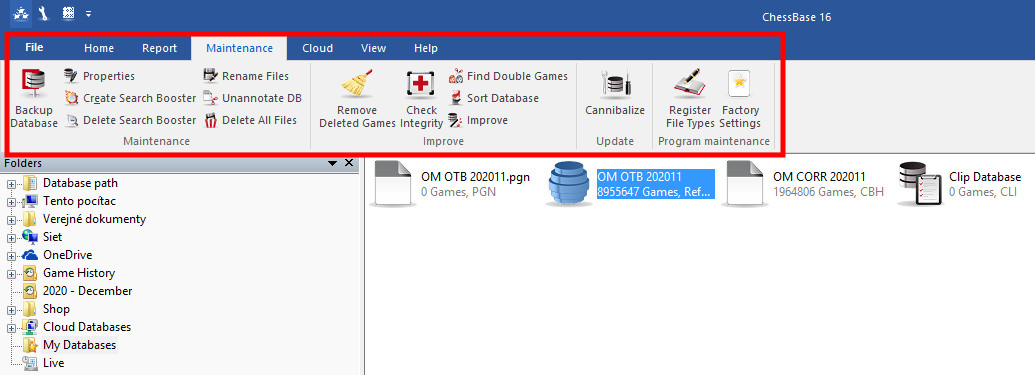
• CLOUD - Cloud Databases - Create Cloud Database - Move Repertoire to Cloud - Cloud Engines - Log off
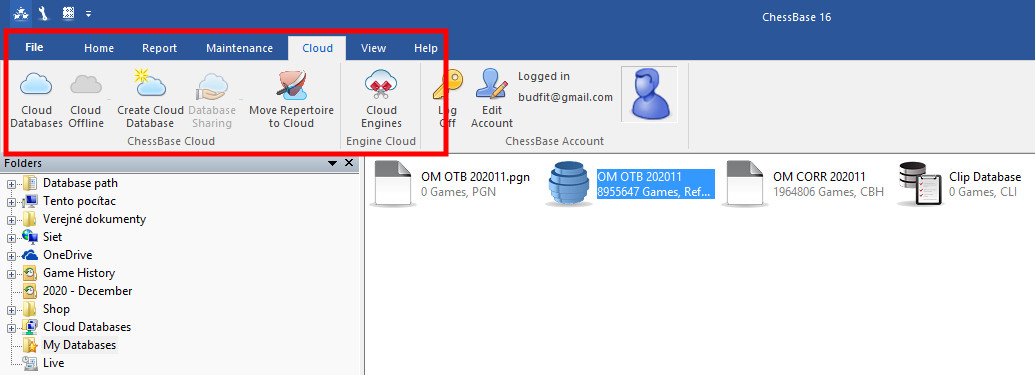
• VIEW - HELP
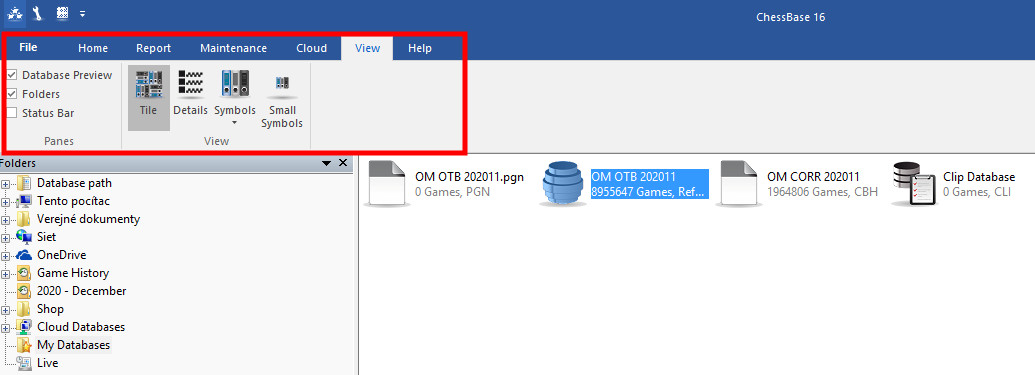
MY DATABASES
The most frequent usage in the top menu is HOME - MY DATABASES. Here we focus on the Database sub-menu. You can perform some interesting actions with your database (after you installed it successfully onto your workspace - see the separate tutorial for installation of OM DB). The most important menu is when you go inside the database - Opening Master and see the individual menu there.
HOME - ANALYSIS - GAMES - PLAYERS - OPENING KEYS - VIEW
Menu Inside Opening Master - Focus on Players and Games Tab
One of the interesting Tabs which we are going to focus on is ''Players''. Here you can sort players by last name, total games played ELO rating, title, country, etc. From this panel, you may navigate to 3 different windows (Main, Top Right, and Bottom Right)
Double click on the selected row on each of the windows and you can see the content of this selection.
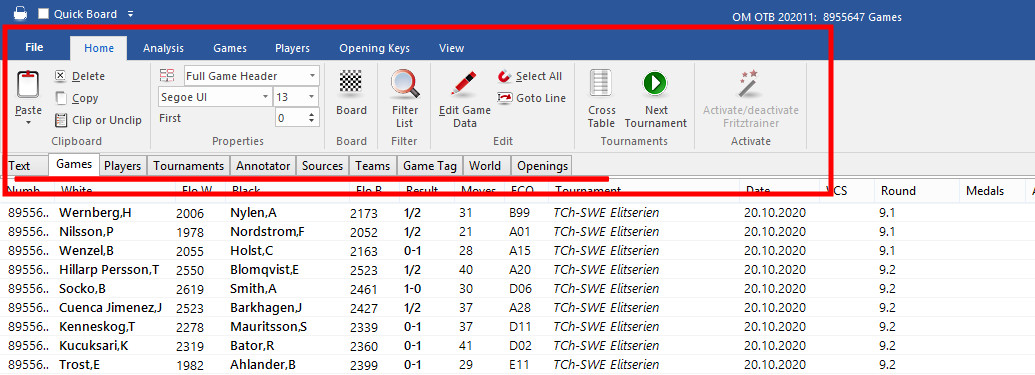
Working with each submenu, tabs, windows are the same on all occasions or views. Follow the same logic as described above. Once you double click on the line of the game (either from players or games tabs - see picture above) you will get to the separate window, and you are already in the individual game mode which is described in the last section of this tutorial.
Top Row Tabs
• Text - OM DB has no text guidance, thus it is not used
• Games - Openings ordered by a key (e.g. game number, name, eco.. you can sort it by clicking on the tab heading
• Players - All players in OM Database. You can sort them, search or click on individual games. You can navigate via 3 windows
• Tournaments - looking for a specific tournament - OM has most of them recorded. Play them all
• Openings - all openings games sorted by ECO code. See individual codes collapsed to categories
Inside the Individual Game
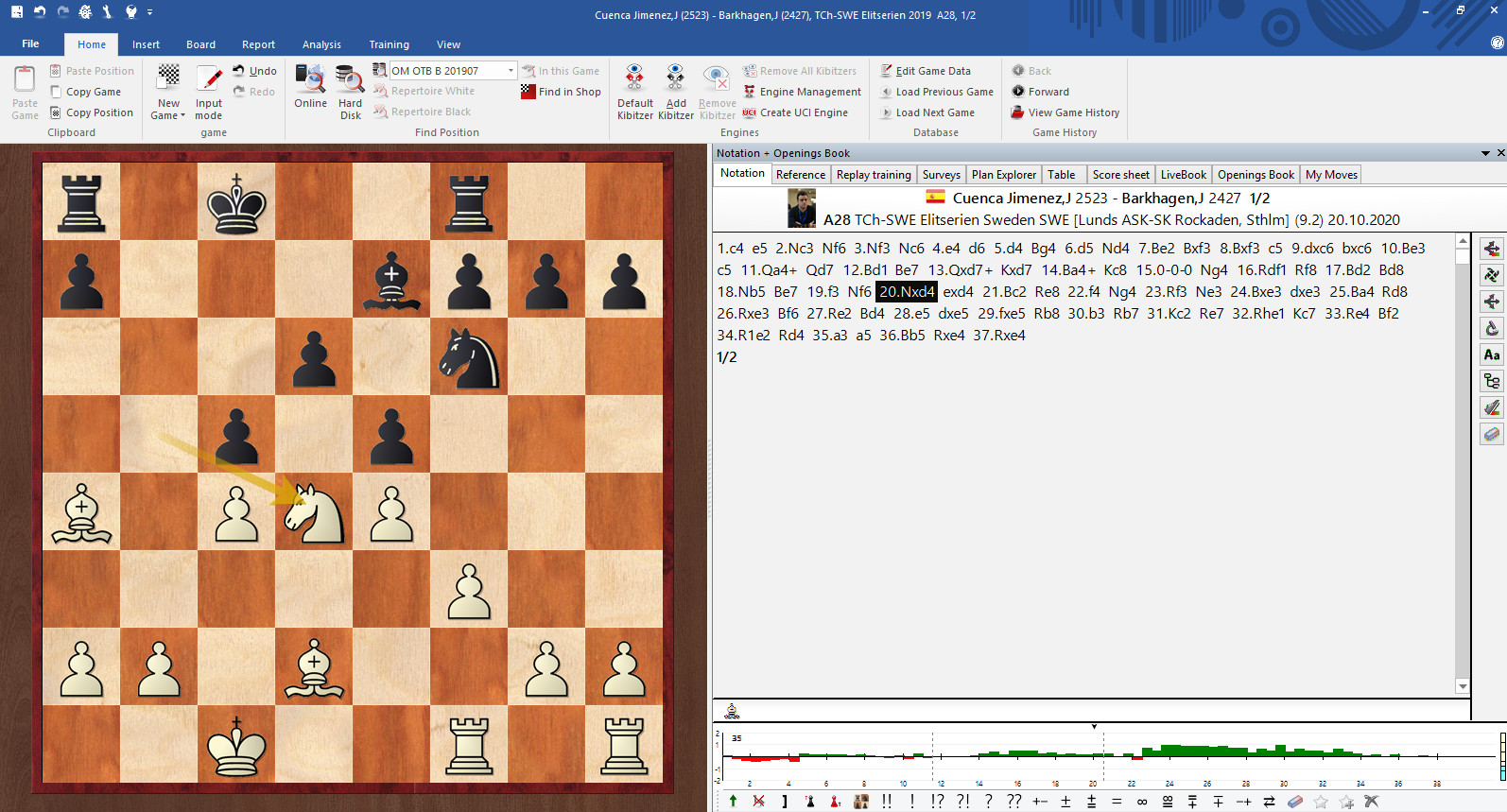
Menu Inside Individual Game
To have specific menu items appear in the individual game menu, you must first get to this place. To do that, follow simple steps in the above tutorials (TOP MENU and MENU INSIDE OM) and double click on the specific game that you are looking for. The screen which you should be seeing is as follows:
FILE - HOME- INSERT - BOARD - REPORT - ANALYSIS - TRAINING - VIEW
The menu items are again similar to the top menus with small differences and tools. The most important are described below in three steps.
Step 1 - Classification of the game
Ever wondered what type of opening the best players are using? Have you got yourself familiar with ECO codes i.e, Queens Indian, Sicilian-Najdorf, Caro -Cann, King's Gambit, etc... Why don't you use the ''Opening Classification'' and learn the theory of moves by sequence?
A) Go to REPORT -> Opening Classification
B) Follow the Opening Classification screen below and learn details. You can expand and collapse sections there as well.
Step 2 - Commenting on your games
Do you like to make notes of your moves, do you like to remind yourself in case of an important move and come back to it later? Why don't you make comments? Chessbase offers a very easy yet sophisticated method how to insert text before the move or after the move or just annotate it with special chess symbols (annotation will be a separate tutorial as this technique is one of the most advanced players do when commenting on the games)
A) Go to INSERT-> Annotations
Step 3 - Opening Report
In case you want to study deeply an individual game or opening go to REPORT - > OPENING REPORT. This tool will enable you to see almost everything which you wanted to see about your opening. The game opening must have all moves in the correct sequence (no novelties) in order to display it correctly (i.e. when you play a certain opening you move in sequence).
Example of how you can use the opening report: You play a game with the opponent and you are stuck in one moment and don't know what to play next. Perhaps there is an optimal route for you, who knows. If you replay your game (and the opponent moves too) step by step on a new board (File -> New -> New Game) and then select
REPORT -> OPENING REPORT, Chessbase will take you to a different environment. The environment of Opening Report.
See the statistics of all other games/moves which have been played until now and select the optimal way for your future move or game.
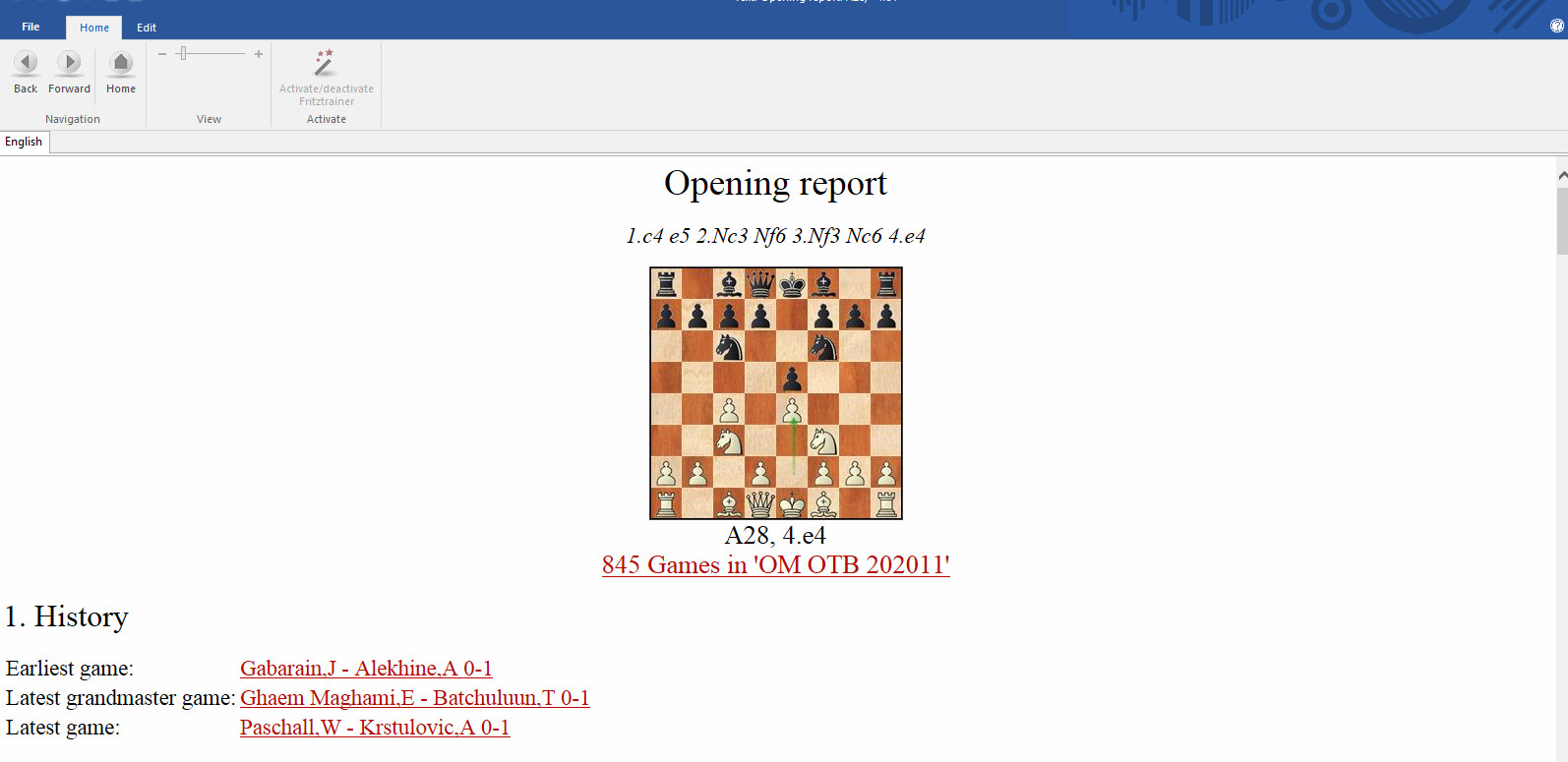
Download an example of the Opening Report here